Le miniguide di VeronaPC.com - Windows 10
come muovere i primi passi per chi proviene da Windows 7
Buongiorno a tutti, se siete qui probabilmente avete anche voi sentito che il 21/01/2020 Microsoft interromperà il supporto a Windows 7.
I due sistemi non sono poi tanto differenti. Difatti il colosso di Redmond ha ben pensato di discostarsi dal gigantesco flop di Windows 8 utilizzando 10 come numero di versione, e saltando a piè pari il numero 9. Questo è stato scelto per rimarcare la grossa distanza che Windows prende dal passato. Fortunatamente però Microsoft non ha proprio buttato tutto dal passato, ed il soggetto di questo discostarsi è il tanto odiato Windows 8, non il buon vecchio ed acclamato dalle masse Windows 7, difatti troverete in Windows 10 tutte le opzioni accessibili al vecchio pannello di controllo di Windows 7 ( diversamente da come accadeva per la versione 8, che sembrava più fatta per i tablet che per i pc desktop).
Un mio cliente mi ha esplicitamente chiesto di spiegare alcuni passaggi molto semplici ed elementari, che un utente potrebbe incontrare nell'uso quotidiano del proprio pc, e quali siano le differenze tra windows 7 e windows 10
Per ora questo post risponde solo alle task più semplici. Sentitevi liberi di contattarmi via mail con le Vostre richieste e proposte. Sarò felice di aggiungere altri contenuti a questo post, oppure a crearne di nuovi
Info sulle tecnologie usate:
NB: Nella guida mi riferirò all'ultima versione di Windows disponibile al momento della guida, lievemente modificata da me. Le macchine virtuali usate nei video sono tutte VM di prova scaricate dal sito di Microsoft, e sono state modificate per rassomigliare al 100% alla versione che installo io sui pc dei miei clienti
Le VM sono state orchestrate usando Oracle VM VirtualBox
I video sono stati ripresi con OBS
Il videoediting è stato effettuato con Kdenlive
Il SO Host è Manjaro GNOME 18
Capitolo I
Come si accede alla cartella utente
La cartella utente è una delle principali cartelle di sistema di Windows. Le cartelle utente si chiamano con il nome utente dato in sede di installazione e sono tutte residenti nella cartella C:\Users. Ogni utente registrato sul pc ha la propria, ed è la cartella che contiene i dati personali dell'utente relativi alle configurazioni di ogni applicazione installata, solitamente nella cartella nascosta AppData e le più famose cartelle Documenti, Immagini, Video, Modelli, Desktop ed altre ancora.
Ci si può accedere in una pletora di modalità, ne elenco alcune:
Facendo doppio click sulla cartella utente sul desktop, che riporta il proprio nome utente
Cliccando una volta sull'icona a forma di cartella sulla barra di applicazioni, e scrivendo il proprio nome utente nella barra indirizzi e premendo invio
Cliccando sul menù start in basso a sinistra, e cliccando sull'icona Cartella Personale a sinistra
Premendo il tasto Windows sulla tastiera e digitando il proprio nome utente e premendo invio
Capitolo II
Come si accede al desktop
Il Desktop, o Scrivania, è una delle parti focali di windows. Quando accendete il computer e si carica il sistema operativo, è la prima schermata che vi trovate davanti.
Molti utenti usano principalmente il desktop come posto principale per tenere i propri files. Anche se io solitamente consiglio di tenere una scrivania il più pulita possibile, alcuni si trovano più comodi a tenere tutto sul desktop. A voi la scelta.
Al desktop potete accedere in svariate maniere:
Innanzitutto è la prima cosa che vi trovate davanti dopo aver effettuato il login
Se avete delle finestre aperte che vi occupano la visuale, e volete accedere al desktop in un clic solo, vi basta cliccare sul piccolo pulsante verticale in fondo a destra, alla fine della barra delle applicazioni
Il desktop è anche una cartella, e vi potete accedere aprendo Questo PC, o la cartella utente, e selezionando Desktop dal menu a sinistra della cartella
Capitolo III
Come si accede a risorse del computer
Risorse del computer, o detto anche Questo PC in Windows 10, è il centro principale dei file del vostro pc. Potete accedere a tutti i dischi fissi, i cd o dvd, le chiavette e i dischi esterni.
Per poter accedere alle risorse del computer potete:
Fare doppio click sull'icona del desktop Questo PC
Cliccare sulla cartellina gialla vicino al pulsante start, sulla barra delle applicazioni
Cliccare sul pulsante start e digitando sulla tastiera "Risorse del computer", e premere Invio sulla tastiera
Cliccare sul pulsante start e digitando sulla tastiera "File", e premere invio sulla tastiera
Capitolo IV
Come si accede ai programmi
L'approccio ai programmi in windows 10 è forse la parte che differisce di più rispetto a Windows 7, poichè il menù Start al quale eravamo abituati è fortemente cambiato.
Non c'è più la cartella "tutti i programmi", ma premendo sul menu Start si accede direttamente all'elenco dei programmi installati in ordine alfabetico. Alcuni saranno disposti in cartelle, altri invece direttamente nell'elenco, a seconda del programma e delle specifiche del produttore del software.
Una delle cose belle di Windows 10 è la facilità di avvalersi di scorciatoie per accedere ai propri programmi, possiamo mettere ad esempio qualsiasi elemento del menu start direttamente nella barra inferiore, così da lanciare i programmi con un solo click, in maniera comoda e rapida
Un altro metodo invece è quello di digitare il nome del programma dopo aver cliccato sul menu start, oppure dopo aver premuto il tasto windows () in basso a sinistra su ogni tastiera standard, solitamente tra "ctrl" e "alt".
Inoltre in tutti i pc preparati da me troverete in alto a destra una cartella "Applicazioni" contenente tutto il software che ho installato. Basterò fare doppio click su uno dei programmi per lanciarlo
Capitolo V
Come si accede ai documenti digitalizzati
I "documenti digitalizzati" sono nella terminologia di Windows, i documenti cartacei acquisiti mediante l'uso di uno scanner, e solitamente risiedono nella cartella "Documenti digitalizzati", reperibile nel percorso Cartella Utente --> Documenti --> Documenti Digitalizzati.
NB: Se il percorso di salvataggio dei documenti viene variato in fase di acquisizione, allora potrebbero trovarsi in altri percorsi.
Dopo aver configurato lo scanner sul PC, è possibile lanciare l'applicazione "Fax e scanner di Windows" per accedere all'applicazione di acquisizione.
Una volta aperta vi basta premere sul tasto Nuova digitalizzazione e procedere allo stesso modo di Windows 7 per scannerizzare un nuovo documento.
Ogni documento acquisito si troverà anche nello spazio in alto al centro, in un elenco con data di acquisizione, nome file, dimensione, ed origine
Se volete salvare un ulteriore copia del file scansionato da qualche altra parte, vi basta selezionare dallo spazio centrale il documento desiderato e premere il tasto Salva con nome, scegliere un nuovo percorso e un nome file, e cliccare su Salva.
Se utilizzate molto questa applicazione, vi conviene fissarla nella barra delle applicazione, come mostrato in precedenza
Capitolo VI
Come si apre un file di scrittura
Un file di scrittura, o file di testo, necessita di un editor di testo per essere scritto al computer.
Il più famoso e diffuso è sempre stato Microsoft Office Word.
Dati i costi di licenza, e la validità delle opzioni della concorrenza, nei miei pc Microsoft Office non arriva preinstallato, ma è disponibile opzionalmente.
Tuttavia, esistono oggi 3 soluzioni molto performanti di intere suite office, totalmente gratuite, in grado di soppiantare l'intero Microsoft Office, per la maggior parte degli utenti.
essi sono:
Libreoffice di Libreoffice Foundation
FreeOffice di Softmaker
OnlyOffice di Ascensio System
Oramai i problemi di compatibilità con le suite office di casa Redmond sono fortemente ridotti, percui consiglio sempre ogni utente di cominciare dalle soluzioni gratuite, e passare ad Office solo se sia realmente necessario
Su ogni PC formattato da me sono dunque presenti una a scelta tra queste tre soluzioni.
La più standard e diffusa è la soluzione di Libreoffice, percui la mia guida verterà sul programma di scrittura di questa suite.
Per aprire un file di scrittura già compilato, vi basta fare doppio click su di esso.
Per aprire un nuovo file, lanciate il programma Libreoffice Writer. Se è invece già aperto su di un altro file, vi basta cliccare su File --> Nuovo --> Nuovo documento di testo.
Non proseguo oltre sull'uso del programma, poichè non differisce minimamente dalla versione che usavate su Windows 7
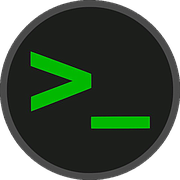
Lascia un commento
Devi essere autenticato per inviare un commento.